|
Configurando Outlook Express com WinGate
O Servidor WinGate comunica-se com as máquinas clientes de três formas diferentes: NAT, WinGate Cliente (WGIC) ou Proxy (manual). Para saber como configurar cada forma de comunicação, visite esse link em nossa base de conhecimento.
O software de e-mail das máquinas clientes (Outlook), deverá ser configurado de acordo com a forma de comunicação utilizada.
Importante:
Se você não for utilizar o servidor de e-mails do WinGate, desabilite-o.
1. Abra o GateKeeper.
2. Selecione a aba “System”.
3. Clique com o botão direito sobre “POP3 Server” e selecione “Properties”.
4. Na opção “Start Options” selecione “Service is disable”.
5. Clique em “Ok” e salve o GateKeeper.
Repita esses passos para as opções “SMTP Server” e “IMAP4 Server”.
WINGATE CLIENT e NAT
Configurações no servidor WinGate:
Não são necessárias.
Configurações nas máquinas clientes:
O Outlook deve ser configurado como se você estivesse conectado diretamente à internet.
Veja abaixo:
Adicione nos campos “servidor POP3” e “Servidor SMTP” os endereços de seu provedor.

CONFIGURAÇÃO PROXY ou MANUAL
Configurações no servidor WinGate:
Configurando o SMTP:
1. Abra o GateKeeper.
2. Selecione a aba “Services”.
3. Clique com o botão direito e selecione “SMTP Mapping”.
4. Habilite a opção “SUPPORT OUTBOUND MAIL” e digite o endereço SMTP do seu provedor.
5. Desabilite a opção “SUPPORT INBOUND MAIL”.
6. Clique em “Ok” e salve o GateKeeper.
Deve ser criado um serviço para cada provedor que você utilizar (Ex. Terra, UOL etc).
Cada um desses serviços deve estar configurado com uma porta diferente na opção “Service Port”.
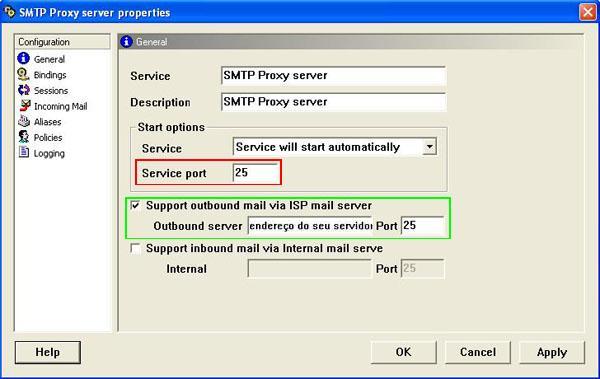
Configurando o POP:
Existem duas formas de configurar o pop.
Primeira opção:
1. Abra o GateKeeper.
2. Selecione a aba “Services”.
3. Clique com o botão direito e selecione “POP3 Proxy Service”.
4. Altere o valor da opção “Service Port” para “110”.
5. Selecione “Server Requests”.
6. Habilite a opção “Pipe request through to predetermined server”.
7. Digite o endereço POP do provedor e a porta 110.
8. Clique em “Ok” e salve o GateKeeper.
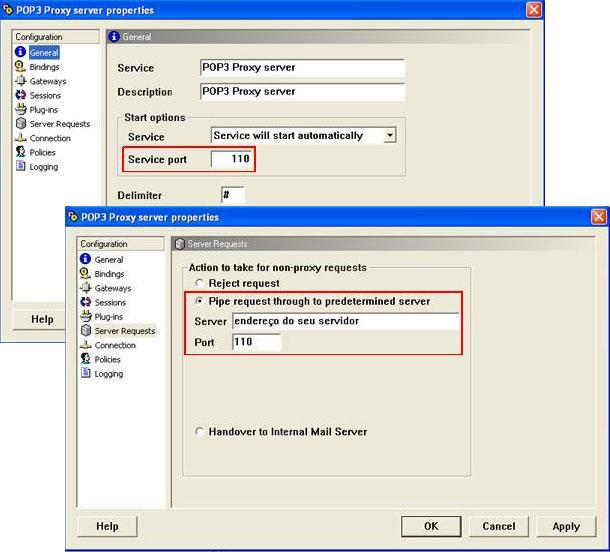
Segunda opção:
1. Abra o GateKeeper.
2. Selecione a aba “Services”.
3. Clique com o botão direito e selecione “POP3 Proxy Service”.
4. Altere o valor da opção “Service Port” para “110”.
5. Clique em “Ok” e salve o GateKeeper.
Apenas para a “Primeira opção”, deve ser criado um serviço para cada provedor que você utilizar (Ex. Terra, UOL etc).
Cada um desses serviços deve estar configurado com uma porta diferente na opção “Service Port”.
Configurações nas máquinas clientes:
Servidor SMTP:
No lugar do endereço de seu provedor, digite o endereço IP da máquina onde está o servidor WinGate (Ex.192.168.0.1).

Normalmente o serviço de SMTP utiliza a porta 25, não sendo necessária qualquer alteração. Porém, caso você tenha criado mais de um serviço SMTP, após completar a configuração da conta, clique duas vezes sobre ela e selecione a aba “Avançado”. Altere o valor da opção “Emails de saída” de “25” para o valor configurado na opção “Service Port” do serviço de SMTP criado no WinGate.

Clique em “Aplicar” e em seguida em “Ok”.
Servidor POP:
A configuração do servidor POP vai variar de acordo com a configuração utilizada na criação do serviço no WinGate.
- Serviço POP configurado como na primeira opção:
No lugar do endereço de seu provedor, digite o endereço IP da máquina onde está o servidor WinGate (Ex.192.168.0.1).

Normalmente o serviço POP utiliza a porta 110, não sendo necessária qualquer alteração. Porém, caso você tenha criado mais de um serviço POP, após completar a configuração da conta, clique duas vezes sobre ela e selecione a aba “Avançado”. Altere o valor da opção “Emails de entrada” de “110” para o valor configurado na opção “Service Port” do serviço POP criado no WinGate.

Clique em “Aplicar” e em seguida em “Ok”.
- Serviço POP configurado como na segunda opção:
No momento em que estiver criando a conta, quando for pedido o endereço de e-mail, complete da seguinte forma:
Nome de usuário POP + Delimitador + endereço POP do provedor
Vamos supor que o usuário pop seja “ricardo”. O delimitador, caso você não tenha alterado, é “#”. O endereço POP do servidor “pop3.uol.com.br”.
Ficaria dessa forma: ricardo#pop3.uol.com.br
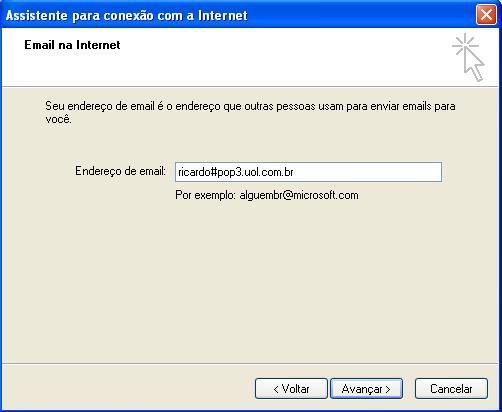
Clique em “sim” quando o software perguntar se realmente deseja usar esse endereço de e-mail. Os campos usuário e senha permanecem inalterados (Ex. Usuário: ricardo, Senha:1234).
Como feito na primeira opção, no lugar do endereço POP de seu provedor, digite o endereço IP do servidor WinGate.
|

