|
Implementando WinGate VPN
Guia de Configuração de uma VPN funcional
Guia de Configuração do Wingate VPN
Por que eu quero uma VPN?
Uma VPN, por definição, cria uma rede privada e segura através de um meio inseguro. Esta facilidade permite a você conectar escritórios e pessoas de todo o mundo, usando uma rede publica (a Internet) para compartilhar dados e softwares. A verdadeira vantagem encontra-se em sua aplicação :
- Garante ao Administrador acessar a rede sob sua responsabilidade de um local remoto
- Funcionários podem acessar a rede de qualquer lugar do mundo onde exista acesso à Internet, inclusive de sua residência.
- Permite que pequenas redes de amigos se comuniquem para jogos “multiplayer”.
Em qualquer cenário onde houver a necessidade de comunicação entre dois computadores ou redes, sem que exista a possibilidade de instalação de cabos entre eles, o Wingate VPN poderá ser a solução.
Este documento exemplifica algumas configurações que poderão ser feitas com o WinGate VPN. Entretanto, o principio básico de configuração é o mesmo : conectar duas redes através da Internet. O uso do cliente é a única diferença entre algumas configurações que precisam ser feitas em diferentes cenários.
A. Um escritório único com usuários externos, remotos.
Este cenário é usado tipicamente para dar acesso para funcionários que estão em casa, à rede da empresa. Pode ser aplicado também a funcionários que estão viajando e precisam acessar a rede da empresa. Para um guia de configuração dessa situação, clique aqui.
B. Conectando dois escritórios.
Este cenário é usado tipicamente para criar uma grande rede entre dois ou mais escritórios. Ele cria uma rede transparente e única, que permite aos usuários de qualquer escritório compartilhar arquivos e dados. Para um guia de configuração deste tipo, clique aqui.
C. Conectando dois escritórios com usuários externos, remotos.
Este cenário é uma mistura das duas situações anteriores.
Para um guia de configuração dessa situação, clique aqui.
Este documento exemplifica apenas a configuração da WinGate VPN. Problemas internos, como configuração de sua rede, autenticação e configuração de domínios e afins, não constam neste documento.
Terminologia
Para a finalidade deste guia, usaremos a seguinte terminologia:
|
|
A maquina que hospeda a VPN |
|
Cliente VPN (VPN Client) |
A maquina acessa a VPN |
|
Nó VPN
(VPN Node) |
Servidor VPN ou Cliente VPN |
|
Pariticpante VPN
(VPN Participant) |
Uma máquina na subrede atrás do Servidor VPN Server ou VPN Cliente |
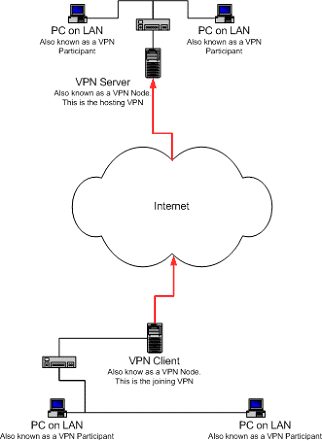
Como funciona o licenciamento para a VPN?
Licenciamento está baseado no número de Pariticpantes VPN em cada Nó VPN. (Vide ilustração acima).
Se você está conectando três clientes remotos em um escritório, sendo que cada cliente remoto é um laptop e o escritório com um Servidor VPN e mais 10 computadores na rede, você irá precisar de:
- 1 x WinGate VPN de 1 usuário para cada cliente remoto
- 1 x WinGate VPN de 12 usuários para o escritório
Se você está conectando dois escritórios, um com 10 computadores na rede e outro com 4 computadores na rede, você irá precisar de :
- 1 x WinGate VPN 12 usuários para o maior escritório
- 1 x WinGate VPN 6 usuários para o menor escritório
Escritório único com clientes remotos
A. Escritório único com clientes remotos
Primeiro, configure o Servidor VPN. O mesmo será o ponto de acesso entre sua rede local, na qual os clientes remotos irão conectar. Deve ser em uma máquina com acesso permanente a internet, preferencialmente com endereço IP público estático. Se um endereço estático não estiver disponível, será possível utilizar uma ferramenta de DNS Dinâmico como o DNS2GO
Esta seção irá lhe guiar na configuração do Servidor VPN.
Existem algumas considerações adicionais para este tipo de configuração de servidor.
- A primeira é com as máquinas da rede, com exceção do servidor VPN : para poder acessar essas máquinas, você precisará efetuar algumas configurações especiais para cada uma delas. Clique aqui para mais informações a respeito.
- Se você deseja compartilhar todas as máquinas na rede do Servidor VPN, você deverá configurar sua participação local para “Rede Local”.
- Deverá também, ter certeza que os usuários possuem as permissões apropriadas para acessar os compartilhamentos.
Quando o servidor VPN estiver configurado, você deverá distribuir o arquivo de configuração que foi exportado para os clientes VPN, configurando cada um deles. Clique aqui para um guia de configuração dos clientes VPN.
Existem algumas considerações adicionais para a configuração dos clientes.
- Se um cliente remoto estiver em sua própria rede ao invés de ser um PC isolado (standalone), você deve assegurar que cada cliente remoto esteja em uma subrede distinta.
- Se o cliente remoto pertence a uma rede e deseja obter acesso a todas máquinas na rede do servidor VPN, você deverá efetuar sua configuração no item "Local Participation" para "Local Network".
- Dependendo da vontade de seus clientes remotos em disponibilizar ou não os seus dados, você poderá instruí-los a permitir ou negar a implementação de túneis VPN com outros clientes remotos.
- Quando da conexão de um cliente remoto a um escritório você provavelmente irá preferir que o cliente remoto controle sua conexão e desconexão da VPN, o que significa que a conexão VPN deverá ser estabelecida manualmente por ele. Definir claramente que o cliente VPN deva sempre se reconectar é uma boa idéia.
Os clientes remotos irão, após estabelecer uma conexão com a internet, conectar-se à VPN onde possuam direitos de acesso.
Dois escritórios
Você deverá escolher qual escritório será o servidor VPN. Normalmente, o que possua IP estático ou conexão de Internet dedicada.
Como antes, você deverá configurar o servidor VPN primeiro. O servidor VPN será o ponto de acesso para sua rede privada na qual o segundo escritório irá conectar-se. 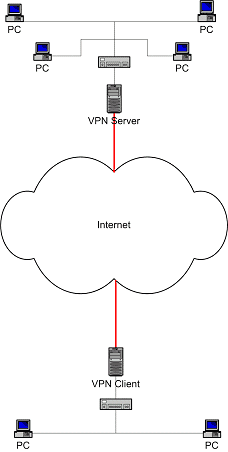
Esta seção irá auxiliá-lo na configuração do servidor VPN. Uma vez que você tenha configurado o servidor, envie o arquivo de configuração exportado para o outro escritório. No outro escritório configure o cliente VPN para acessar a rede remota. Esta seção irá guiá-lo na configuração do cliente VPN.
Algumas considerações adicionais para este tipo de configuração.
- A primeira é com as maquinas da rede e o outro com os nós VPN. Para estar apto a acessar essas máquinas você precisa efetuar algumas configurações especiais para cada uma. Por favor, clique aqui para instruções.
- Se você deseja compartilhar todas as máquinas no nó VPN da rede, você deverá configurar a participação local das máquinas para “Rede Local” ("Local Netowork").
- Adicionalmente, você deve assegurar que os usuários possuem as permissões apropriadas para acessar os compartilhamentos.
- Se você permitir acesso de máquinas clientes nos dois escritórios, terá que configurar um servidor VPN em cada escritório, exportando e importando as configurações para criar o cliente VPN apropriado.
- Em muitos casos, estes escritórios estão atrás de um dispositivo NAT. Clique aqui para verificar possíveis problemas com dispositivos NAT.
- Para um link escritorio-a-escritorio você provavelmente irá querer que uma conexão seja estabelecida de maneira permanente. Você terá que especificar que o link VPN deve ser estabelecido sempre que o WinGate iniciar e deve se reconectar automaticamente.
Dois escritórios com clientes remotos
Esta configuração segue a mesma lógica dos exemplos anteriores. Determine qual escritório será o servidor VPN e instale o programa. Assim que tiver configurado a VPN exporte a configuração. Veja detalhes de configuração clicando aqui.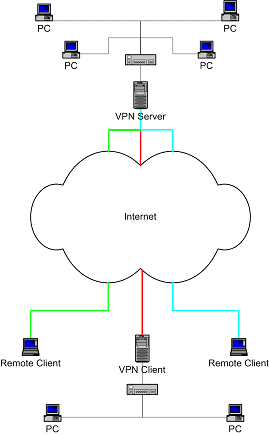
O arquivo de configuração exportado pode ser enviado ao outro escritório onde o cliente VPN será criado. Veja os detalhes da configuração do cliente VPN clicando aqui.
Você deverá mandar também o arquivo de configuração para cada cliente remoto que deseja acessar a VPN. Eles precisarão instalar também o software e importar a configuração, da mesma maneira que o cliente VPN.
Algumas considerações adicionais para esse tipo de configuração.
- A primeira é com as maquinas da rede e o outro com os nós VPN. Para estar apto a acessar essas máquinas você precisa efetuar algumas configurações especiais para cada uma. Por favor, clique aqui para instruções.
- Se você deseja compartilhar todas as máquinas conectadas ao nó VPN da rede, você deverá configurar a participação local das máquinas para “Rede Local”("Local Network").
- Adicionalmente, você deve assegurar que os usuários possuem as permissões apropriadas para acessar os compartilhamentos.
- Se você permitir o acesso de máquinas clientes nos dois escritórios, terá que configurar um servidor VPN em cada um, exportando e importando as configurações para criar o cliente VPN apropriado.
- Em muitos casos, estes escritórios estão atrás de um dispositivo NAT. Clique aqui para verificar possíveis problemas com dispositivos NAT.
- Se um cliente remoto estiver em sua própria rede ao invés de ser um PC isolado (“standalone”), você deverá assegurar que cada cliente remoto esteja em uma sub-rede distinta.
- Se o cliente remoto está em uma rede própria e você deseja permitir acesso a todas as máquinas da rede, você precisa configurar a sua participação local para “Rede Local” ("Local Network").
- Dependendo da vontade de seus clientes remotos em disponibilizar ou não os seus dados, você poderá instruí-los a permitir ou negar a implementação de túneis VPN com outros clientes remotos.
- Para um link escritorio-a-escritorio você provavelmente irá querer uma conexão estabelecida de modo permanente, então, você terá que especificar que o link VPN deverá ser estabelecido sempre que o WinGate iniciar e deverá se reconectar automaticamente.
- Quando da conexão de um cliente remoto a um escritório você provavelmente irá preferir que o cliente remoto controle sua conexão e desconexão da VPN, o que significa que a conexão VPN deverá ser estabelecida manualmente por ele.
Definir claramente que o cliente VPN deva sempre se reconectar é uma boa idéia.
O que instalar / configurar no servidor?
O servidor deve ter acesso à Internet e ser capaz de receber conexões da Internet. Em alguns casos isso envolve a configuração de um dispositivo de hardware para permitir a conexão através do servidor VPN. Se você suspeitar que possui este dispositivo, leia esta seção para configurações adicionais necessárias.
Você deve instalar o software apropriado. Ele pode ser o WinGate (com uma licença VPN) ou WinGate VPN. Assim que tiver instalado e reiniciado a máquina, você terá que configurar a VPN.
Se você está usando o WinGate, veja esta seção para um passo a passo de configuração da VPN.
Se você está usando o WinGate VPN, veja esta seção para um passo a passo de configuração da VPN.
Eu estou usando o WinGate
Se você está utilizando o WinGate para compartilhar seu acesso a internet, você precisa adicionar uma licença VPN ao software. Para maiores informações sobre licenças VPN, clique aqui.
- Abra o GateKeeper clicando duas vezes no icone WinGate Engine Monitor na barra de tarefas.
- Abra a aba System, Clique duas vezes no icone VPN para acessar a configuração VPN.
- Abra a aba VPNs to Host, clique no botão Add para adicionar uma nova configuração VPN.
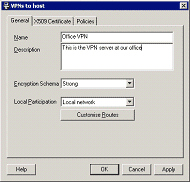
- Na aba General, coloque os seguintes valores:
- Name – um nome fácil de recordar para a sua VPN. O nome de sua rede ou local é uma boa escolha.
- Local Participation – determina como a VPN irá compartilhar sua rede.
|
No Participation |
Essa rede não participa da VPN |
|
Local Machine |
Apenas este computador participa da VPN |
|
Local Network |
Este computador e todos os outros da rede participam da VPN |
- Encryption – deixe essa opção como “Strong”
-
Na aba X509, gere um certificado associado a essa VPN clicando no botão Generate. Você será direcionado para a tela de configuração do Certificado.
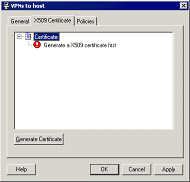
- Na aba “Encryption”, deixe tudo com os valores padrão. Você deverá digitar e confirmar uma frase-senha. Use algo que contenha uma mistura de letras e números. Você não precisará recordar esse valor.
- Na aba “Certificate”, preencha o maior número de campos possíveis. Nenhuma informação é necessária, mas seu certificado ficará mais detalhado com maiores informações inseridas.
- Confirme seus detalhes e clique OK. O certificado não será gerado imediatamente. Isso será feito quando você clicar OK e aceitar a configuração VPN.
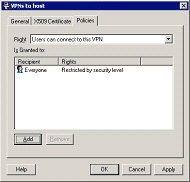
-
Na aba “Policies”, determine quais usuários poderão conectar a essa VPN. Isto é para estabelecer controle sobre o canal de comunicação entre servidor e cliente. Ela não se aplica a operação de rede através da VPN.
- Uma vez que a configuração esteja feita, clique OK para aceitar a configuração VPN. O certificado será gerado. Você deverá receber uma informação no próprio GateKeeper, na aba SYSTEM MESSAGES sobre a criação.
- Recebendo a mensagem, você poderá exportar as informações para os clientes que irão conectar a VPN. Você fará isso selecionando a VPN e clicando no botão Export Config. Você será direcionado para o assistente de configuração.
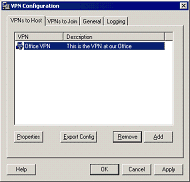
- Aqui você irá digitar o nome ou endereço IP usado para achar sua VPN na Internet. Se você estiver usando IP dinâmico ou um nome DNS associado ao seu IP, use este nome. Ouro caso, você precisará digitar seu endereço IP aqui. Quando clicar em OK, você irá salvar essas informações. Salve em um local de fácil acesso. Você irá precisar desse arquivo para a configuração do cliente.
Eu estou usando WinGate VPN
- Abra o “GateKeeper” clicando duas vezes no “VPN Monitor”na barra de tarefas.
- Na aba “VPN”, clique em “Add a new VPN“ para adicionar uma nova configuração VPN.
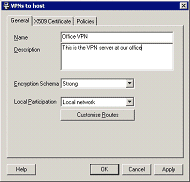
- Na aba “General”, coloque os seguintes valores:
- Name – um nome fácil de recordar para a sua VPN. O nome de sua rede ou local é uma boa escolha.
- Local Participation – determina como a VPN irá compartilhar sua rede.
|
No Participation |
Essa rede não participa da VPN |
|
Local Machine |
Apenas este computador participa da VPN |
|
Local Network |
Este computador e todos os outros da rede participam da VPN |
- Encryption – deixe essa opção como “Strong”
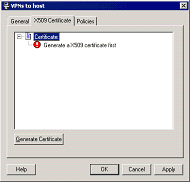
- Na aba “X509”, gere um certificado associado a essa VPN clicando no botão Generate. Você será direcionado para a tela de configuração do Certificado.
- Na aba “Encryption”, deixe tudo com os valores padrão. Você deverá digitar e confirmar uma frase-senha. Use algo que contenha uma mistura de letras e números. Você não precisará recordar esse valor.
- Na aba “Certificate, preencha o maior número de campos possíveis. Nenhuma informação é necessária, mas seu certificado ficará mais detalhado com maiores informações inseridas.
- Confirme seus detalhes e clique OK. O certificado não será gerado imediatamente. Isso será feito quando você clicar OK e aceitar a configuração VPN.
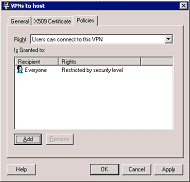
- Na aba “Policies”, determine quais usuários poderão conectar a essa VPN. Isto é para estabelecer controle sobre o canal de comunicação entre servidor e cliente. Ela não se aplica a operação de rede através da VPN.
- Uma vez que a configuração esteja feita, clique OK para aceitar a configuração VPN. O certificado será gerado. Você deverá receber uma informação no próprio GateKeeper, na aba SYSTEM MESSAGES sobre a criação.
- Recebendo a mensagem, você poderá exportar as informações para os clientes que irão conectar a VPN. Você fará isso selecionando a VPN e clicando no botão “Export Config”. Você será direcionado para o assistente de configuração VPN.
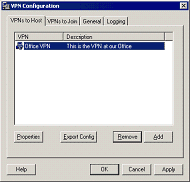
- Aqui você irá digitar o nome ou endereço IP usado para achar sua VPN na Internet. Se você estiver usando IP dinâmico ou um nome DNS associado ao seu IP, use este nome. Ouro caso, você precisará digitar seu endereço IP aqui. Quando clicar em OK, você irá salvar essas informações. Salve em um local de fácil acesso. Você irá precisar desse arquivo para a configuração do cliente.
O que instalar / configurar no cliente VPN?
O cliente deve ter acesso à internet e estar apto a fazer conexões externas na Internet usando os protocolos UDP e TCP. Deve estar apto também a receber tráfego de Internet em uma porta UDP. Em alguns casos isso envolve a configuração de dispositivos de hardware para permitir a conexão através do nó VPN. Se você possuir este tipo de dispositivo, verifique esta seção.
Você deve instalar o software apropriado. Ele pode ser o WinGate (com uma licença VPN) ou WinGate VPN. Assim que tiver instalado e reiniciado a máquina, você terá que configurar a VPN.
Se você está usando o WinGate, clique aqui para um "passo-a-passo" de configuração da VPN.
Se você está usando o WinGate VPN, clique aqui para um "passo-a-passo" de configuração da VPN.
Eu estou usando WinGate
Se você está utilizando o WinGate para compartilhar sua conexão de Internet, você deverá adicionar sua licença ao WinGate. Para maiores informações sobre licença VPN, clique aqui.
- Clique duas vezes no arquivo de configuração VPN que você recebeu do Administrador do servidor VPN.
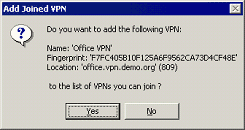
- GateKeeper irá iniciar automaticamente perguntando se você deseja adicionar a informação ao sistema. Clique “Yes” para adicionar a configuração. Você será direcionado para a tela de configuração VPN.
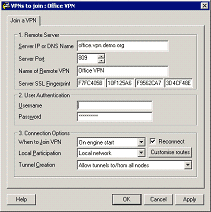
- A maioria das informações estará presente para você. É recomendável, porém, checar se as mesmas estão corretas. Na seção “Remote Server”, verifique os valores :
- Server IP or DNS Name – Nome ou IP que você irá acessar o servidor. Deve ser visível na Internet.
- Server Port – A porta configurado onde o servidor VPN estará recebendo informações. A porta padrão é 809 (TCP).
- Name of Remote VPN – Nome fácil de memorização da VPN. Esse nome deve ser exatamente o mesmo designado a VPN pelo Administrador .
- Server SSL Fingerprint – este valor é gerado pelo servidor e utilizado pelo cliente remoto para validar que a comunicação está sendo feita ao servidor VPN correto.
- Na seção “User Authentication”, coloque os seguintes valores:
- Username – nome do usuário WinGate a quem foi dado acesso através das policies para acessar o WinGate VPN.
- Password – senha para o usuário WinGate configurado acima.
Estes valores NUNCA são transmitidos com a configuração – você deverá contactar o Administrador do servidor VPN para descobrir os valores a utilizar.
- Na seção “Connection Options”, verifique os seguintes valores:
- When to Join VPN – determina quando o WinGate VPN irá conectar a VPN remota.
|
On Engine Start |
Conectar quando o WinGate for iniciado |
|
Manually |
O usuário estabelece a conexão no GateKeeper |
|
Disabled |
Essa VPN não pode ser conectada |
- Reconnect – Esta opção reconecta a VPN se a conexão for perdida.
- Local Participation – Determina como a VPN irá compartilhar a rede
|
No Participation |
Esta rede nao participa da VPN |
|
Local Machine |
Apenas este PC participa da VPN |
|
Local Network |
Este PC e todos os PCs da rede participam da VPN |
- Tunnel Creation – determina quais nós esta VPN permite estabelecer tuneis com.
|
To/from all Nodes |
Todos clientes conectando ao servidor podem estabelecer um tunel de dados com esse nó e acessar qualquer recurso que esta VPN publicar.
Isso em adição ao tunel de dados com o servidor VPN |
|
Only with Master |
Esta opção não irá permitir outros clientes conectando ao mesmo servidor a estabelecer tuneis com este cliente.
O tunel ao servidor é estabelecido normalmente. |
- Assim que você verificar todas as configurações, clique OK para fechar a tela de dialogo. Você irá retornar a interface principal do GateKeeper, aonde você poderá conectar a VPN se for necessário.
Estou usando WinGate VPN
Para configurar a VPN você deverá exportar o arquivo de configuração do servidor VPN.
- Clique duas vezes no arquivo de configuração VPN que você recebeu do Administrador do servidor VPN.
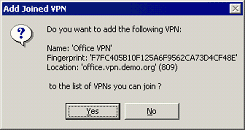
- GateKeeper irá iniciar automaticamente perguntando se você deseja adicionar a informação ao sistema. Clique “Yes” para adicionar a configuração. Você será direcionado para a tela de configuração VPN.
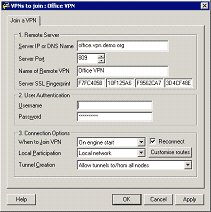
- A maioria das informações estará presente para você. É recomendável, porém, checar se as mesmas estão corretas. Na seção “Remote Server”, verifique os valores :
- Server IP or DNS Name – Nome ou IP que você irá acessar o servidor. Deve ser visível na Internet.
- Server Port – A porta configurada onde o servidor VPN estará recebendo informações. A porta padrão é 809 (TCP).
- Name of Remote VPN – Nome fácil de memorização da VPN. Esse nome deve ser exatamente o mesmo designado a VPN pelo Administrador .
- Server SSL Fingerprint – este valor é gerado pelo servidor e utilizado pelo cliente remoto para validar que a comunicação está sendo feita ao servidor VPN.
- Na seção “User Authentication”, coloque os seguintes valores:
- Username – nome do usuário WinGate a quem foi dado acesso através das policies para acessar o WinGate VPN.
- Password – senha para o usuário WinGate configurado acima.
Estes valores NUNCA são transmitidos com a configuração – você deverá contactar o Administrador do servidor VPN para descobrir os valores a utilizar.
- Na seção “Connection Options”, verifique os seguintes valores:
- When to Join VPN – determina quando o WinGate VPN irá conectar a VPN remota.
|
On Engine Start |
Conectar quando o WinGate for iniciado |
|
Manually |
O usuário estabelece a conexão no GateKeeper |
|
Disabled |
Essa VPN não pode ser conectada |
- Reconnect – Esta opção reconecta a VPN se a conexão for perdida.
- Local Participation – Determina como a VPN irá compartilhar a rede
|
No Participation |
Esta rede não participa da VPN |
|
Local Machine |
Apenas este PC participa da VPN |
|
Local Network |
Este PC e todos os PCs da rede participam da VPN |
- Tunnel Creation – determina quais nós esta VPN permite estabelecer tuneis com.
|
To/from all Nodes |
Todos clientes conectando ao servidor podem estabelecer um tunel de dados com esse nó e acessar qualquer recurso que esta VPN publicar.
Isso em adição ao tunel de dados com o servidor VPN |
|
Only with Master |
Esta opção não irá permitir outros clientes conectando ao mesmo servidor a estabelecer tuneis com este cliente.
O tunel ao servidor é estabelecido normalmente. |
- Assim que você verificar todas as configurações, clique OK para fechar a tela de dialogo. Você irá retornar a interface principal do GateKeeper, aonde você poderá conectar a VPN se for necessário.
Resolução Problemas Gerais
Os passos básicos para a resolução dos principais problemas são:
Determine se você consegue estabelecer uma conexão com o servidor VPN. Este passo requer uma conexão ativa à Internet e um servidor VPN rodando. Seu servidor VPN deve estar a receber conexões na porta VPN (Padrão 809) da Internet.
Se a conexão puder ser estabelecida com sucesso, os dois nós da VPN podem trocar informações de controle. Esta é a conexão de controle e utiliza TCP. O próximo passo é verificar se as rotas estão mostrando as informações “Disabled” (Desabilitada) ou “In conflict” (Em conflito).
Este problema é mais comum em cenários onde diferentes nós VPN estão na mesma subrede. Se o servidor VPN pertencer à subrede 192.168.0.*** e o cliente VPN à subrede 192.168.0.*** nenhum dos dois poderá determinar para onde enviar os pacotes para uma máquina com endereço IP 192.168.0.10, pois a mesma poderá estar em qualquer uma das redes.
Se nenhuma rota está apresentando erros, você deve verificar o túnel. Faça isto “pingando” o endereço IP interno do servidor VPN através do cliente VPN e vice e versa. Se o resultado for positivo o canal está funcionando. Se houver falha, pode ser um problema com um dispositivo NAT intermediário. Verifique esta seção para maiores informações.
Se o ping for efetuado com exito, mas os participantes da VPN continuarem aparecendo como “não acessiveis”, seu problema pode ser com navegação ou com a configuração das máquinas clientes. As maquinas da rede no seu servidor VPN ou as maquinas na rede cliente devem conseguir “alcançar” as maquinas na outra rede. Isto significa que ou elas utilizam uma rota padrão para alcançar essas maquinas ou tenham rotas específicas configuradas. De outra maneira elas irão recusar o envio de pacotes mesmo se tenham recebido algum. Clique aqui para visualizar possíveis soluções para máquinas clientes.
Eu possuo um dispositivo NAT que me oferece acesso a Internet
Se você possui um dispositivo NAT ou um firewall ele pode estar interferindo no canal de dados VPN. O mesmo utiliza o protocolo UDP para transferir informações de rede de uma rede para outra. Este é um protocolo de comunicação, o que geralmente significa que firewalls, etc. devem ser configurados para permitir o tráfego ou rotear o mesmo para um servidor VPN especifico.
Por padrão, o WinGate VPN utiliza a porta 809 para o canal de dados. Você poderá encontrar o número da porta na configuração VPN, na aba General.
Eu consigo ver todos os compartilhamentos, mas não consigo navegar ou abrir nenhum arquivo
Em alguns tipos de conexão existe uma redução no MTU ("Maximum Transmission Unit" ou Unidade Maxima de Transmissão, que é a medida do maior pacote que pode ser enviado sobre uma interface de rede ou de um link de um ponto a outro.). Conexões PPPoE reduzem o MTU para 8 bytes. O valor padrão do MTU para Ethernet é 1500 bytes, oque significa que você poderá ter até 1500 bytes sobre a Ethernet. O frame Ethernet possui um "header" (cabeçalho) de 14 bytes, e portanto o tamanho máximo de pacote (ao contrário do MTU) é 1514. O WinGate VPN também reduz o MTU, já que a criptografia e o tunelamento consomem 50-60 bytes por pacote.
Se existem problemas com o MTU, você irá perceber que grandes pacotes (tamanho máximo) poderão ser perdidos. Isto produz estranhos efeitos como :
Possibilidade de conectar-se à um compartilhamento na rede, solicitação de senhas, etc.. mas impossibilitado de navegar em grandes diretórios ou transferir arquivos.
Mapeamentos de drives são desconectados e muitas vezes pouco confiáveis.
Usando o ping você pode enviar pacotes de qualquer tamanho. O Wingate VPN fragmenta os pacotes (se permitido)quando os transfere através da VPN. Portanto, você deverá ser capaz de enviar pacotes grandes de ping através da VPN se tudo estiver funcionando de modo adequado. Caso contrário, a partir do momento em que vc. passe a receber pacotes de certo tamanho eles pararão de funcionar.
Para enviar pacotes de um certo tamanho, use a notação "-I" no comando ping. Por exemplo :
ping 192.168.1.1 -l 1422
Este procedimento irá enviar um pacote de ping com uma carga de 1422 bytes ICMP. É importante notar que o tamanho padrão do pacote de ping ´2 28 bytes maior que este, pois o IP mais o header ICMP usam 26 bytes. Portanto, o exemplo acima irá enviar um pacote de 1450 bytes (não incluindo o header Ethernet). O header Ethernet não é levado em conta o mesmo é retirado e não enviado pela VPN.
Trabalhando o tamanho do pacote que funciona versus o que não funciona, é possível calcular qual o valor mais adequado do MTU. Em conexões dialup e algumas placas de rede, é possível modificar o MTU para que suas estações de trabalho não mais enviem pacotes muito grandes.
Tenho dificuldade para acessar computadores
Fazer a navegação da rede através do Ambiente de Rede (Explorer do Windows) é um processo cliente-servidor. O navegador do cliente (usando o Ambiente de Rede) deve estar apto a se comunicar com um servidor de navegação (chamado normalmente de navegador master) ou qualquer máquina que tenha uma lista de navegador, como um Controlador de Domínio ou um servidor Active Directory.
Se esta máquina está localizada atrás do nó VPN, você deve assegurar que ela responde às requisições apropriadas do navegador. Clique aqui para informações sobre como fazer as máquinas ficarem acessíveis através da VPN.
Não consigo acessar nenhuma máquina atrás de um servidor VPN ou cliente VPN
Se você não conseguir acessar nenhuma máquina, elas irão aparecer como “Not Accessible” (Não acessíveis) no GateKeeper. O primeiro passo para solucionar esse problema é verificar se você configurou a respectiva máquina para conectar a VPN.
O Wingate VPN é uma solução de roteamento. Para que a mesma funcione, os dois extremos da VPN e todos os participantes devem estar cientes em como acessar a rede remota.
Existem três maneiras de se efetuar isso :
Gateway Padrão
Na tela de configuração de TCP/IP, você deve configurar o gateway padrão apontando para o nó apropriado da VPN (servidor VPN ou cliente VPN). Isso força todo o tráfico da rede que o participante VPN não sabe como rotear para o nó VPN, e o mesmo irá rotear o tráfico apropriado para a rede remota.
RIP Listener
O WinGate VPN pode transmitir atualizações de rotas, assim que ficar ciente de novas VPNs disponíveis. Se você instalar o RIP v 2 no participante VPN ele irá receber essas transmissões RIP e estará apto a rotear o tráfico destinado da subrede remota ao nó VPN.
Se o seu nó VPN não for seu gateway de Internet é possível que seu gateway de Internet suporte o RIP v 2. (A maioria dos dispositivos DSL/NAT possui suporte ao RIP v 2 Listener). Se esse for o caso, habilite o mesmo no gateway.
Rota estática
Adicionando uma rota estática você pode explicitar para cada participante como rotear para a subrede remota. Por exemplo, a rede no servidor VPN utiliza o range de IP 192.168.1.***. O servidor VPN é 192.168.1.13. A rede do cliente VPN utiliza o range de IP 192.168.4.***.
Se você deseja adicionar uma rota estática em um participante atrás do cliente VPN, você deve especificar:
route add 192.168.4.0 MASK 255.255.255.0 192.168.1.13
Essa rota irá enviar todo tráfego destinado a qualquer máquina na subrede 192.168.4.*** para o servidor VPN processar.
Nada nos meus clientes remotos está visível através da VPN
É importante ressaltar que se você está em uma interface única (modem dialup, cable modem ou similar) sem uma placa de rede interna, você deverá habilitar o Compartilhamento de Arquivos e Impressoras na interface que lhe oferece acesso a Internet.
Habilitando essa opção você estará permitindo ao subsistema de rede iniciar-se, o que por sua vez permitirá a você navegar e compartilhar arquivos através da rede.
O Firewall do WinGate irá proteger o acesso ao computador de pessoas não autorizadas. Se você não tiver o Compartilhamento de Arquivos e Impressoras habilitado em ao menos uma interface você não terá acesso a nenhum destes serviços.
Eu posso utilizar MAC ou Linux para com WinGate VPN?
Uma máquina MAC ou Linux poder ser um participante VPN, mas não um nó VPN. Verifique este guia de configuração para garantir que o participante pode verificar a rede.
TESTES MAIS COMUNS
Teste 1
ping
D:\>ping blade
Pinging blade [192.168.4.99] with 32 bytes of data:
Reply from 192.168.4.99: bytes=32 time<10ms TTL=128
Reply from 192.168.4.99: bytes=32 time<10ms TTL=128
Reply from 192.168.4.99: bytes=32 time<10ms TTL=128
Reply from 192.168.4.99: bytes=32 time<10ms TTL=128
Ping statistics for 192.168.4.99:
Packets: Sent = 4, Received = 4, Lost = 0 (0% loss),
Approximate round trip times in milli-seconds:
Minimum = 0ms, Maximum = 0ms, Average = 0ms
Este procedimento irá enviar um pacote ping para a máquina apropriada depois de resolver seu nome para um endereço IP. Este é um teste para verificar se o nome e o endereço IP podem ser resolvidos através da VPN.
Teste 2
ping
D:\>ping 192.168.4.99
Pinging 192.168.4.99 with 32 bytes of data:
Reply from 192.168.4.99: bytes=32 time<10ms TTL=128
Reply from 192.168.4.99: bytes=32 time<10ms TTL=128
Reply from 192.168.4.99: bytes=32 time<10ms TTL=128
Reply from 192.168.4.99: bytes=32 time<10ms TTL=128
Ping statistics for 192.168.4.99:
Packets: Sent = 4, Received = 4, Lost = 0 (0% loss),
Approximate round trip times in milli-seconds:
Minimum = 0ms, Maximum = 0ms, Average = 0ms
Este procedimento irá enviar um pacote ping para a máquina apropriada. Esse é um teste para verificar se o endereço IP pode ser alcançado através da VPN.
Teste 3
nbtstat –a
D:\>nbtstat -a blade
192.168.4.190:
Node IpAddress: [192.168.4.190] Scope Id: []
NetBIOS Remote Machine Name Table
Name Type Status
---------------------------------------------
BLADE <00> UNIQUE Registered
BLADE <20> UNIQUE Registered
WORKGROUP <00> GROUP Registered
BLADE <03> UNIQUE Registered
MAC Address = xx-xx-xx-xx-xx-xx< /FONT >
Este procedimento envia um comando nbtstat para a máuina indicada. Se houver uma resposta siginificará que o canal de tráfego de dados da VPN está funcionando e você poderá acessar a máquina em questão.
Teste 4
\\
Você irá navegar na máquina através de seu endereço IP. Você pode executar esse comando no Windows Explorer ou do comando EXECUTAR, no meu INICIAR.
Teste 5
\\
Você irá navegar na máquina através do nome da máquina. Você pode executar esse comando no Windows Explorer ou do comando EXECUTAR, no meu INICIAR.
1 Não confunda nome VPN com endereço VPN (Nome DNS)
2 Não confunda nome VPN com endereço VPN (Nome DNS)
|

